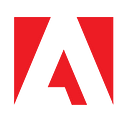Adobe PDF Embed API Now Available as a WordPress Plugin

The Adobe PDF Embed API gives developers a much better way to share PDF documents on their websites. With the PDF Embed API, you can control the size and position of the PDF, the viewing experience, and get hooks into a powerful integration API for handling events as well as providing detailed analytics.
WordPress developers willing to write a bit of code have always been able to make use of our PDF Embed API, but today we’re happy to announce the release of a new plugin that will make working with the API even simpler.
The Adobe Embedded PDF Viewer plugin simplifies the installation, customization, and usage of the plugin, allowing site administrators of any level the ease of use of adding a PDF to their site. Let’s take a quick look at how it’s used.
Adding the plugin
WordPress administrators can add the plugin via the usual methods. In your admin, go into your Plugins menu and click the “Add New” button.
Search for “adobe embedded pdf” and you’ll find the plugin:

Click the “Install Now” button and then “Activate”. You should then see the plugin in your list of installed plugins.

Configuring the plugin
Now that you’ve installed the plugin, you will see an “Adobe Embedded PDF Viewer” link in your navigation. If you click it, you get a screen where you specify your setting as well as configure defaults. The only required field will be your client ID, as seen below.

Remember that PDF Embed credentials are domain based. Our WordPress installation here is using a local domain, localtest1.local, so we specified that when creating the credential. If your site has both a development and production environment, you can use a root domain, like adobe.com, and then use the credential in dev.adobe.com or www.adobe.com.
Using the plugin
Now for the fun part, actually making use of the plugin! Go into your list of pages, and select one to begin editing. In the upper left hand should be a plus icon to open the block inserter. Click that and scroll down till you see the plugin:

This will drop the block at the end of the page (which of course can be moved), and you will then be able to select a PDF. If you don’t have any in your Media Library, you can quickly upload one right from the block.

After selecting a PDF, you can then do additional configuration. In this screenshot, I’ve increased the height a bit to better fit my selected PDF.

And that’s it! Save your page and you can preview the PDF embed immediately:

Next Steps
With the plugin installed, you can begin testing other embed modes and experimenting with how best to share PDFs on your site. Reach out to our support forums with any questions you may have, or even just to share how you are using it!